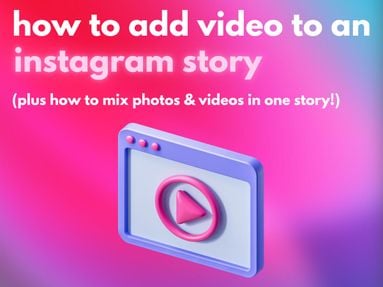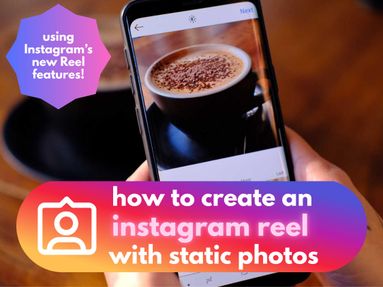Want to browse YouTube in public without sound? Learn how to mute a YouTube video on both desktop and mobile, plus how to navigate the captions setting.
Key Points:
- Muting A YouTube Video On Desktop
- Muting A YouTube Video On Mobile Devices
- Troubleshooting Common Issues
-
How To Turn On Captions Or Subtitles
Muting a YouTube Video on Desktop
To mute YouTube videos from the desktop site, follow the steps below.
-
Open the video of your choice
-
Click the speaker icon on the bottom left of the video player. The icon should now have a slash through it, indicating that it's muted.
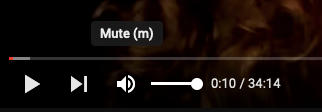
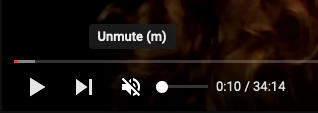
OR
Press 'm' on your keyboard to mute or unmute a video instantly.
Muting a YouTube Video on Mobile Devices
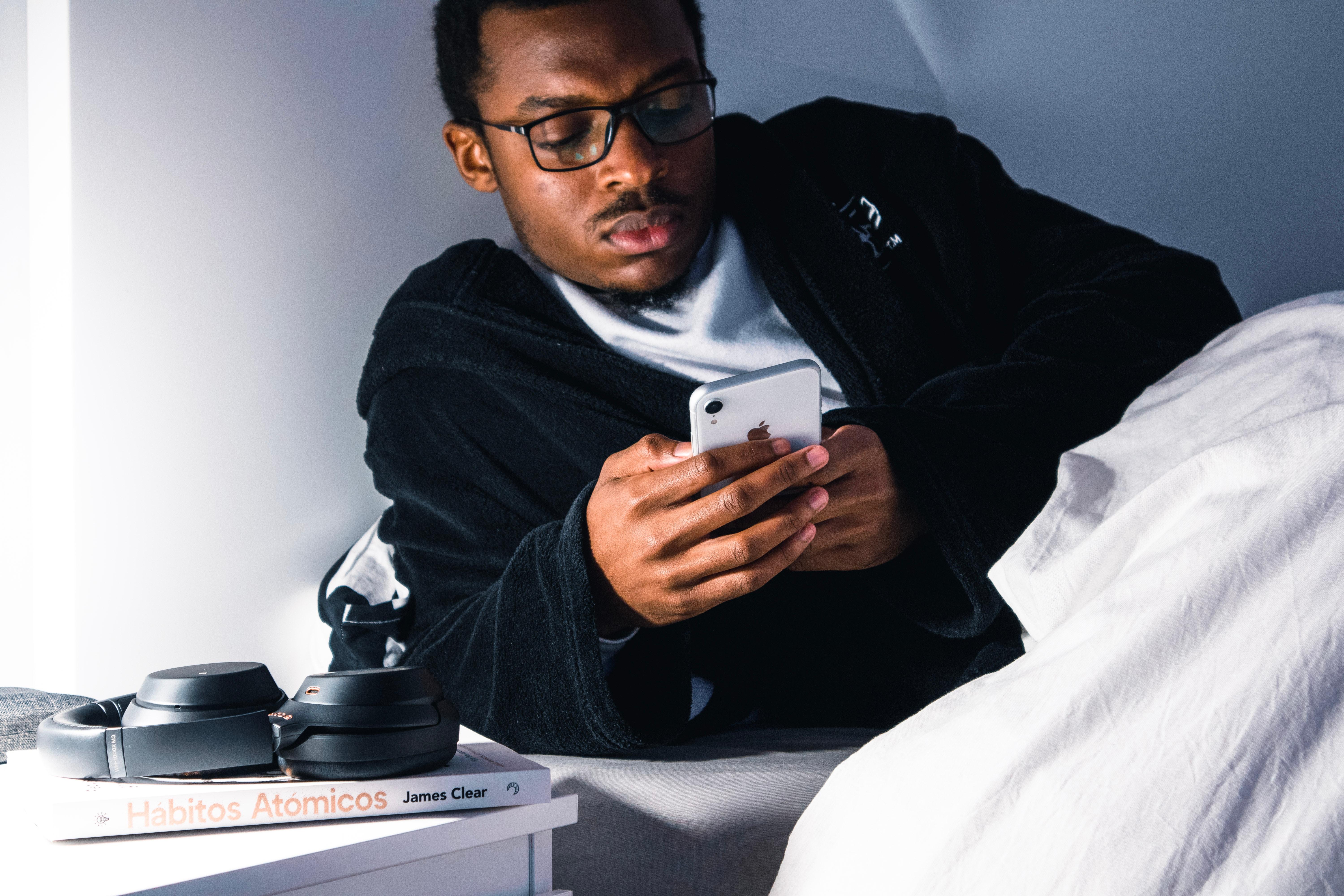
If you watch YouTube videos from the YouTube app, there is no way to mute the video specifically within the app. However, you can still mute videos by following the steps below:
- Open your phone's mobile browser and visit YouTube.
- Click the three stacked lines on the top right corner.
- Click Request Desktop Site.
- Tap the video screen to view the video player icons.
- Tap the Sound button to toggle off sound.
Troubleshooting Common Issues

While it's straightforward to mute YouTube on iPhone or a YouTube video online, there are a few common issues that a muted video might experience. You can follow the troubleshooting steps for each issue below.
What To Do If The Mute Button Doesn't Work
If the speaker icon isn't working (and the 'm' keyboard shortcut isn't responding), refresh your page or close and reopen the YouTube app.
If the problem persists, check your app for updates or reinstall it entirely. If you're on desktop, run your browser in troubleshooting or incognito mode to check if any browser extensions are interfering with your experience.
How to Address Volume Inconsistency Across Videos
Unfortunately, the volume can vary from video to video. There's no fix for this yet, other than manually adjusting the volume for each video.
How To Turn On Captions Or Subtitles

When you watch a mute YouTube video, captions are a must-have. Here's how you can turn on captions or subtitles to an uploaded YouTube video clip:
-
Open the mute video of your choice.
-
Click on the CC button to the right of the gear icon on the lower right of the video player.
-
Choose your preferred language.
NOTE: Not every language is available for certain video clips.
Frequently Asked Questions
Is there a way to mute a YouTube video?
Yes, you can mute a YouTube video on the app or desktop site by following the steps here.
How do you mute the video player on YouTube?
All you need to do is toggle the sound icon. Learn how to do that here.