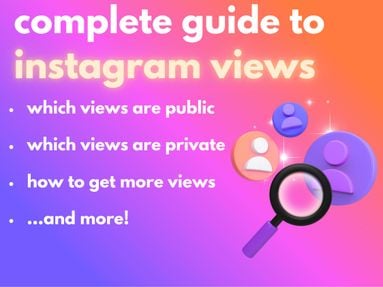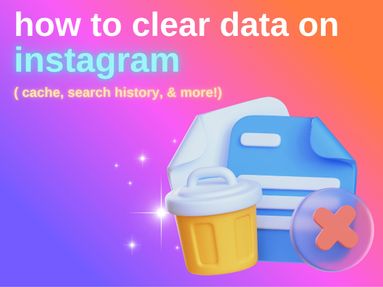Key Points:
- How To Access Twitch Stats
- Which Twitch Stats Can I View?
- Viewing Stats On Desktop & Mobile
- Average Viewers
- Live View Count
- New Followers
- Subscription Count
- How To See Revenue On Twitch
How To Access Twitch Stats
To find access your Twitch channel statistics dashboard, follow the instructions below:
- Log in to your Twitch account.
- Click on your profile icon on the top-right corner of the screen.
- From the drop-down menu, click "Creator Dashboard"

From the left side menu, click the Analytics tab.

From the Analytics sub-menu, click "Overview"

Your Analytics Overview page will include a variety of data and graphs displaying insights on your streams, revenue breakdowns, audience, and content.
By default, data is displayed for the past 30 days, however, you can adjust this timeframe using the date range picker on the top-right corner of the page. You can also select custom dates using the calendar.
Which Twitch Stats Can I View?

You can view a variety of Twitch statistics from your dashboard. Below we'll break down each stat from a stream summary so you can choose to focus on what suits your needs.
Average Viewers
Twitch checks how many viewers watch your stream during each point. The Average Viewers stat in the top bar is the average concurrent viewership of your stream within the selected date range.
Concurrent viewers are viewers that appear at one time. For example, a a stream could receive a total of 100 views, but only have 20 concurrent viewers at any given point in the stream.
Live Views
The total views of your live streams. It does not include VOD or clip views.
Follows
This shows you how many followers your channel received in the selected date range.
Subscriptions
The number of subscriptions you received. Hovering over the graph will display further information about the type of subscription, including the subscription tier and whether it is a gifted or Prime sub.
Revenue
The total revenue gained. Hovering over the graph will display a breakdown of the exact revenue received from each source.
Minutes Watched
The total time your live stream was watched across all of your viewers.
Time Streamed
The total time that you have broadcasted for.
Max Viewers
The maximum number of viewers that you reached across all of your streams in the selected date range.
Unique Viewers
This stat tells you how many streamers viewed your live streams across the selected date range. (If a viewer watched 3 of your streams in this time period, they would count once in this calculation.)
Raid Viewers
The percentage of your viewers that came from Raids.
Unique Chatters
The number of unique viewers who chatted across the selected date range.
Chat Messages
The total number of chat messages sent.
Clips Created
The number of clips created from your streams.
Clip Views
The total views on the clips created from your streams.
Ad Breaks
The total duration of the ad breaks that you ran during streams.
Ad Time Per Hour
The average amount of time per hour that ads were running during your streams.
Promotion Impressions
The total number of times your stream's video card was viewed while in a promotional placement.
Promotion Clicks
The total number of times your stream's video card was clicked while in a promotional placement.
Do I Have To Be The Owner Of The Twitch Account?

Yes, you have to be the owner of the Twitch channel in order to access the full analytics.
However, certain statistics such as Twitch viewership of a specific stream and how many subscribers a channel has are public which means Twitch viewers and owners of other channels can access this.
Can I View My Twitch Analytics On Desktop & Mobile?
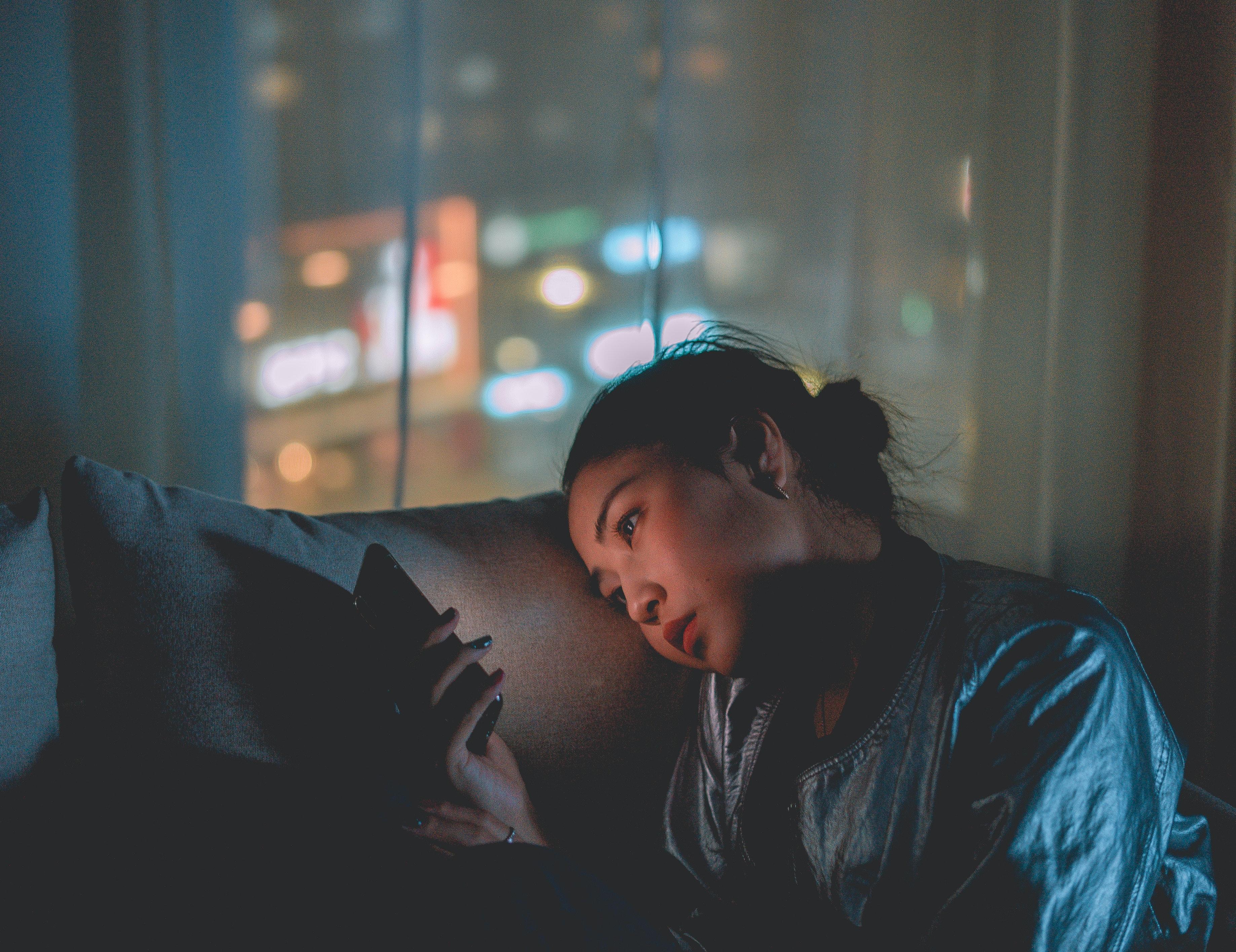
While you can view Twitch analytics on your mobile device, the layout and experience may be different compared to the desktop version.
To access Twitch analytics on mobile, follow the steps below:
-
Log in to your Twitch account.
-
Tap your profile icon on the top left corner of the screen.
-
Scroll down and tape Creator Dashboard.
-
Tap the three horizontal lines on the top-left corner and tap Insights.
-
Tap on Channel Analytics.
Just like the desktop version, you can adjust the date range via the date range picker near the top of the screen.
How To See Average Viewers On Twitch
To view your average viewer count in your Twitch statistics, follow the instructions below for both desktop and mobile devices.
Average Viewers On Desktop
-
Log in to your Twitch account.
-
Click on your profile icon on the top-right corner of the screen.
-
From the drop-down menu, click "Creator Dashboard"
-
From the left side menu, click the Analytics tab.
-
From the Analytics sub-menu, click "Overview"
-
Tap on the Clip Views tab, then on Average Viewers to view your concurrent viewer data.
Average Viewers On Mobile
-
Log in to your Twitch account.
-
Tap your profile icon on the top left corner of the screen.
-
Scroll down and tap Creator Dashboard.
-
Tap the three horizontal lines on the top-left corner and tap Analytics.
-
Tap on Overview.
-
Tap on the Average Viewers tab to view your concurrent viewer data.
How To See Live View Count On Twitch
To view your live view count in your Twitch stats, follow the instructions below for both desktop and mobile devices:
Live View Count On Desktop
-
Log in to your Twitch account.
-
Click on your profile icon on the top-right corner of the screen.
-
From the drop-down menu, click "Creator Dashboard"
-
From the left side menu, click the Analytics tab.
-
From the Analytics sub-menu, click "Overview"
-
Tap on the Live Views tab to view your live view count.
Live View Count On Mobile
-
Log in to your Twitch account.
-
Tap your profile icon on the top left corner of the screen.
-
Scroll down and tap Creator Dashboard.
-
Tap the three horizontal lines on the top-left corner and tap Analytics.
-
Tap on Overview.
-
Tap on the Live Views tab to view your live view count.
How To See New Followers On Twitch
To view your new follower count in your Twitch stats, follow the instructions below for both desktop and mobile devices:
New Followers On Desktop
-
Log in to your Twitch account.
-
Click on your profile icon on the top-right corner of the screen.
-
From the drop-down menu, click "Creator Dashboard"
-
From the left side menu, click the Analytics tab.
-
From the Analytics sub-menu, click "Overview"
-
Tap on the New Followers tab to view your follower data.
New Followers On Mobile
-
Log in to your Twitch account.
-
Tap your profile icon on the top left corner of the screen.
-
Scroll down and tap Creator Dashboard
-
Tap the three horizontal lines on the top-left corner and tap Analytics.
-
Tap on Overview.
-
Tap on the New Followers tab to view your follower data.
How To See Subscription Count On Twitch
To se your subscriber count in your Twitch stats, follow the instructions below for both desktop and mobile devices:
Subscription Count On Desktop
-
Log in to your Twitch account.
-
Click on your profile icon on the top-right corner of the screen.
-
From the drop-down menu, click "Creator Dashboard"
-
From the left side menu, click the Analytics tab.
-
From the Analytics sub-menu, click "Overview"
-
Tap on the Subscriptions tab to view your subscriber data.
Subscription Count On Mobile
-
Log in to your Twitch account.
-
Tap your profile icon on the top left corner of the screen.
-
Scroll down and tap Creator Dashboard
-
Tap the three horizontal lines on the top-left corner and tap Analytics.
-
Tap on Overview.
-
Tap on the Subscriptions tab to view your subscriber data.
How To See Revenue On Twitch
To access your revenue data in your Twitch stats, follow the instructions below for both desktop and mobile devices:
Revenue Stats On Desktop
-
Log in to your Twitch account.
-
Click on your profile icon on the top-right corner of the screen.
-
From the drop-down menu, click "Creator Dashboard"
-
From the left side menu, click the Analytics tab.
-
From the Analytics sub-menu, click "Overview"
-
Tap on the Revenue tab to view your revenue data.
Revenue Stats On Mobile
-
Log in to your Twitch account.
-
Tap your profile icon on the top left corner of the screen.
-
Scroll down and tap Creator Dashboard
-
Tap the three horizontal lines on the top-left corner and tap Analytics.
-
Tap on Overview.
-
Tap on the Revenue tab to view your revenue data.