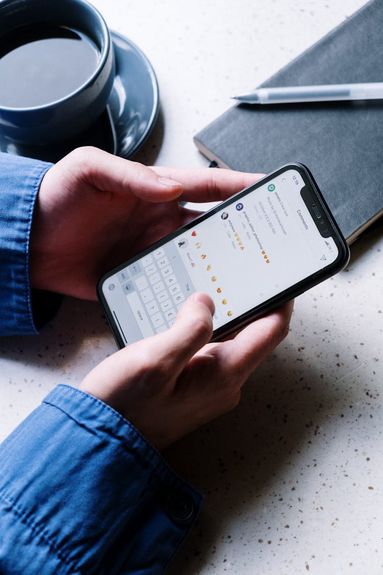YouTube analytics are insights into your YouTube metrics.
Through your YouTube Studio you can access the YouTube analytics tool which allows you to gain insight into your subscriber count and watch time count for your entire YouTube channel.
You can also view analytics for specific YouTube videos such as view count, retention time, and shares.
Thanks to its detailed insights, the YouTube analytics tool has become invaluable to YouTube creators for years.
How Long Does It Take For YouTube Analytics To Update?
It can take YouTube up to 72 hours to update the count of views, watch time hours, retention, and other metrics in the YouTube channel analytics.
YouTube Analytics: Watch Time Hours
To access your YouTube analytics for watch time hours, first make sure that you're logged in to your own YouTube channel account. Then, visit YouTube studio and follow the steps below:
Click the Content option in the far left menu bar.
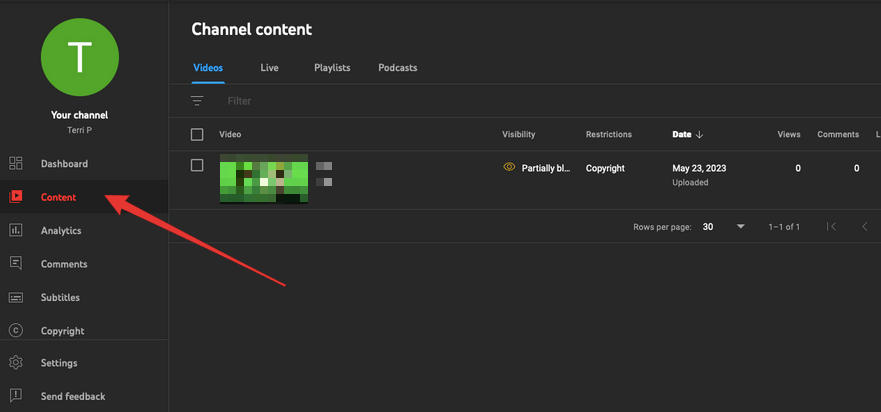
From the Video tab, click the video that you wish to view the analytics for.
Click the Analytics tab on the far left menu bar.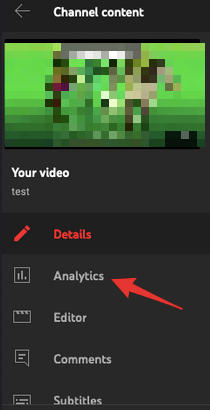
From the Overview page, click the Watch Time (Hours) tab.
Adjust the Custom Date range (on the top right corner) as needed.
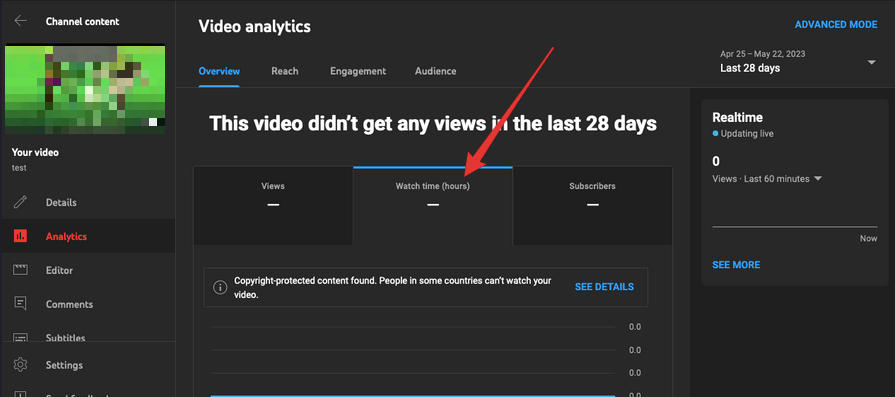
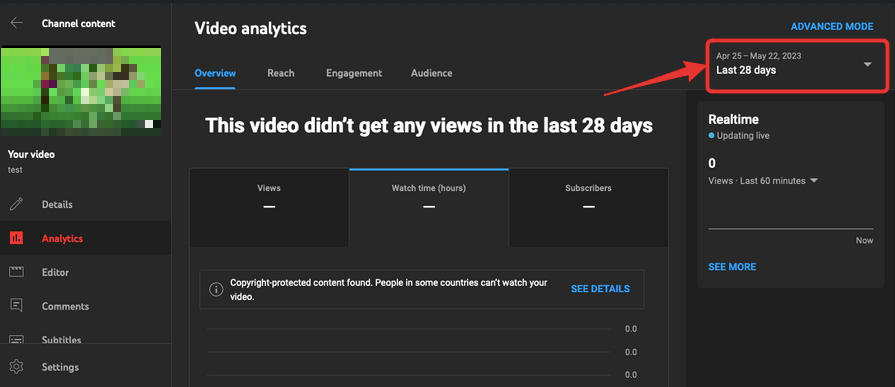
You will then be able to see the View count and Watch Time Hours count for that specific YouTube video.
YouTube Analytics: Retention Time
To access YouTube analytics for retention time, first make sure that you're logged in to your own YouTube channel account. Then, visit YouTube studio and follow the steps below:
Click the Content option in the far left menu bar.
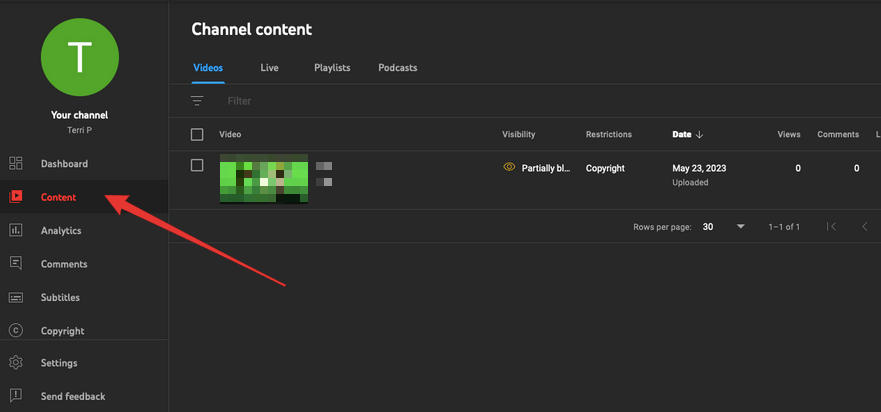
From the Videos page, click the YouTube video of your choice.
Click the Analytics option in the far left menu bar
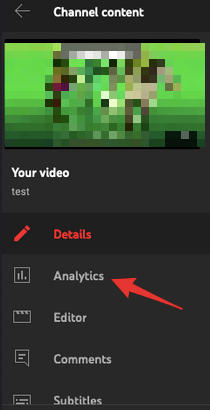
From the Overview tab, scroll down to the Audience Retention section.
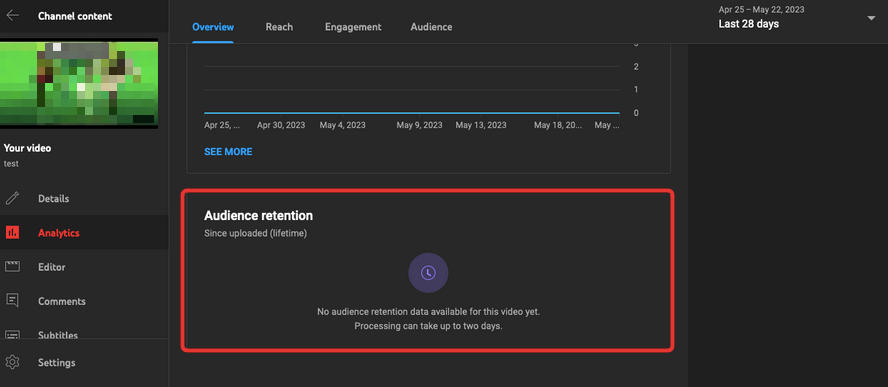
You will then be able to see YouTube analytics for Average View Duration and Average Percentage Viewed for the video of your choice.
Repeat the above steps for any other YouTube videos on your channel.
YouTube Analytics: Live Stream Viewers
To access YouTube analytics for your live stream video content, first make sure that you're logged in to your own YouTube channel. Then, visit YouTube studio and follow the steps below:
-
Click the Content option in the far left menu bar.
-
Click the YouTube video of your choice.
- Click the Analytics option in the far left menu bar.
-
On the Stream Main Page click the Analytics tab.
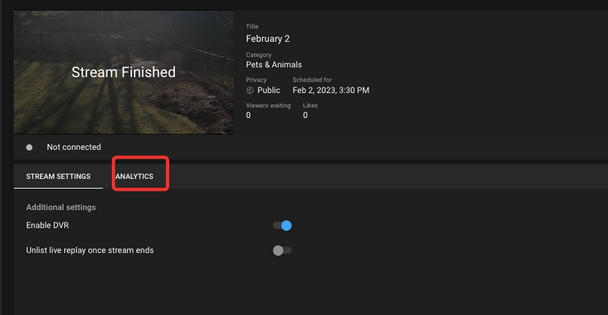
This will bring up a graph showing how long the stream received views and the number of views received.
Repeat the above steps for any other YouTube videos that were livestreamed on your channel.
YouTube Analytics: Shares
To access shares analytics for your YouTube videos, first make sure that you're logged in to your own YouTube channel. Then, visit YouTube studio and follow the steps below:
Click the Content option in the far left menu bar.
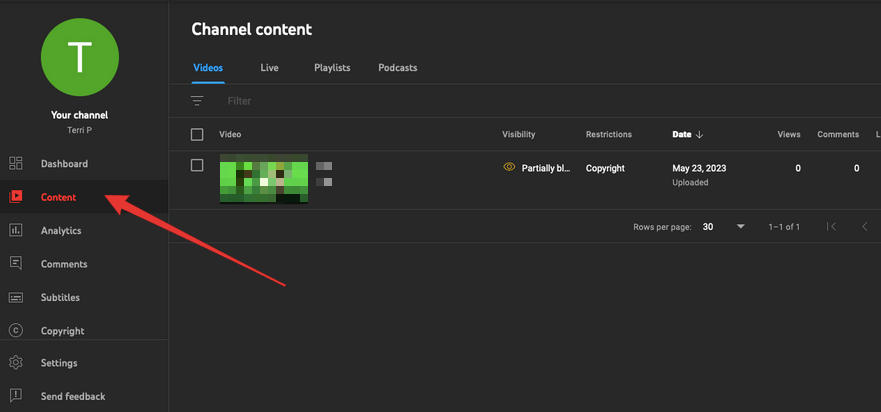
Click the YouTube video of your choice.
Click the Analytics option in the far left menu bar.
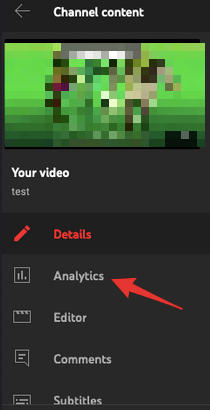
At the bottom of the Overview Graph click See More.

Scroll over to the More dropdown menu

Select Sharing Service on the dropdown menu.

This will bring you to your Shares Report. Repeat the above steps for any other YouTube videos on your channel.
YouTube Analytics: Subscribers
Once you've reached a certain number of subscribers, YouTube will begin to round up the counts on the front end of your channel stats.
To view an accurate Subscriber count for your YouTube Channel, first make sure that you're logged in to your own YouTube channel. Then, visit YouTube studio and follow the steps below:
-
Click the Analytics tab.
-
From the Overview page, click the Subscribers tab.
-
If needed, adjust the custom date range on the top right corner.
You will then be able to view your Subscriber growth over the course of the last day, week, or month.
You can view your live total Subscriber count in the right-hand column.

YouTube Analytics: Views
If you want to view the analytics for a specific video's traffic, first make sure that you're logged in to your own YouTube channel. Then, visit YouTube studio and follow the steps below for each type of analytic.
Traffic Source
Visit our YouTube Traffic Sources Explained guide for in-depth information on traffic sources.
Want to know where your viewers are coming from? You can view the source of your video's traffic by following the steps below:
-
Click the Content option in the far left menu bar.
-
Click the YouTube video of your choice.
-
From the Overview page you will be able to see the total view count and adjust the custom date range if needed.
-
Click the Reach tab.
-
Scroll down to the 'How Viewers Find This Video' section and click See More.
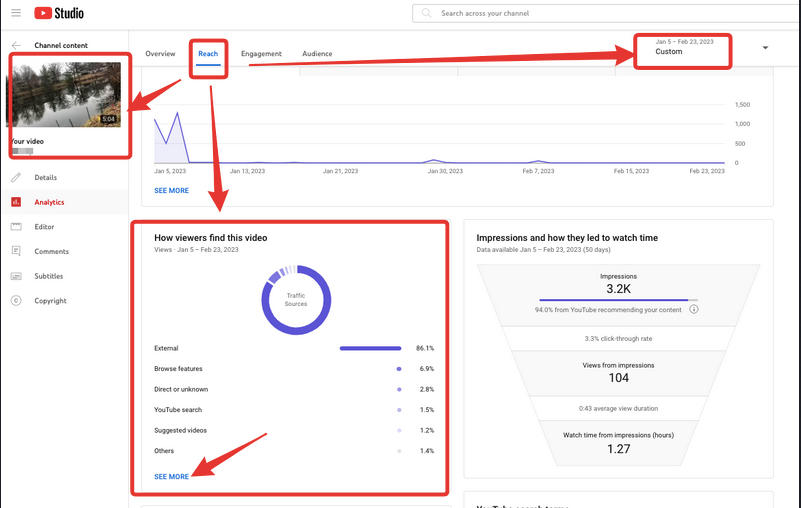
Click the Traffic Source tab.
You will then be able to see a breakdown of the various sources of traffic on your chosen video.
Repeat the above steps for any other YouTube videos on your channel.
Geo Location
Want to know which countries your viewers are coming from? Follow the steps below:
-
Click the Content option in the far left menu bar.
-
Click the YouTube video of your choice.
-
From the Overview page you will be able to see the total view count and adjust the custom date range if needed.
-
Click the Audience tab.
-
Scroll down to the 'Top Geographies' section.

You will then be able to see a breakdown of the countries your viewers are coming from on your chosen video.
Repeat the above steps for any other YouTube videos on your channel.
Why Do YouTube Analytics Matter?

YouTube channel analytics are an invaluable resource when it comes to building a successful YouTube channel, especially if you want to qualify for the YouTube partner program (YPP).
To qualify for the YPP, you will need at least 1,000 subscribers and 4,000 watch time hours accumulated within the last 12 months. Your YouTube channel insights can help you keep track of your growth as you work towards this goal.
Accessing YouTube analytics is also important if you hope to earn a sponsorship or brand deal, as you'll be able to provide concrete evidence of the success of your own YouTube channel by sharing a YouTube analytics report.
And if you want to boost your YouTube content performance by buying YouTube social media services, you can use your analytics to ensure that your YouTube account is receiving everything you paid for.
You can also improve your channel's overall performance by adjusting your content approach based on your YouTube channel insights. This can help your videos appear higher up in YouTube search or appear in the suggested videos section.
Can I View Analytics For Other Channels?
No, there is no way to access analytics for other channels unless you have the login information for that YouTube account.
You will only be able to use YouTube analytics tools for your own YouTube channel.
Can I View YouTube Analytics Via The Mobile App?
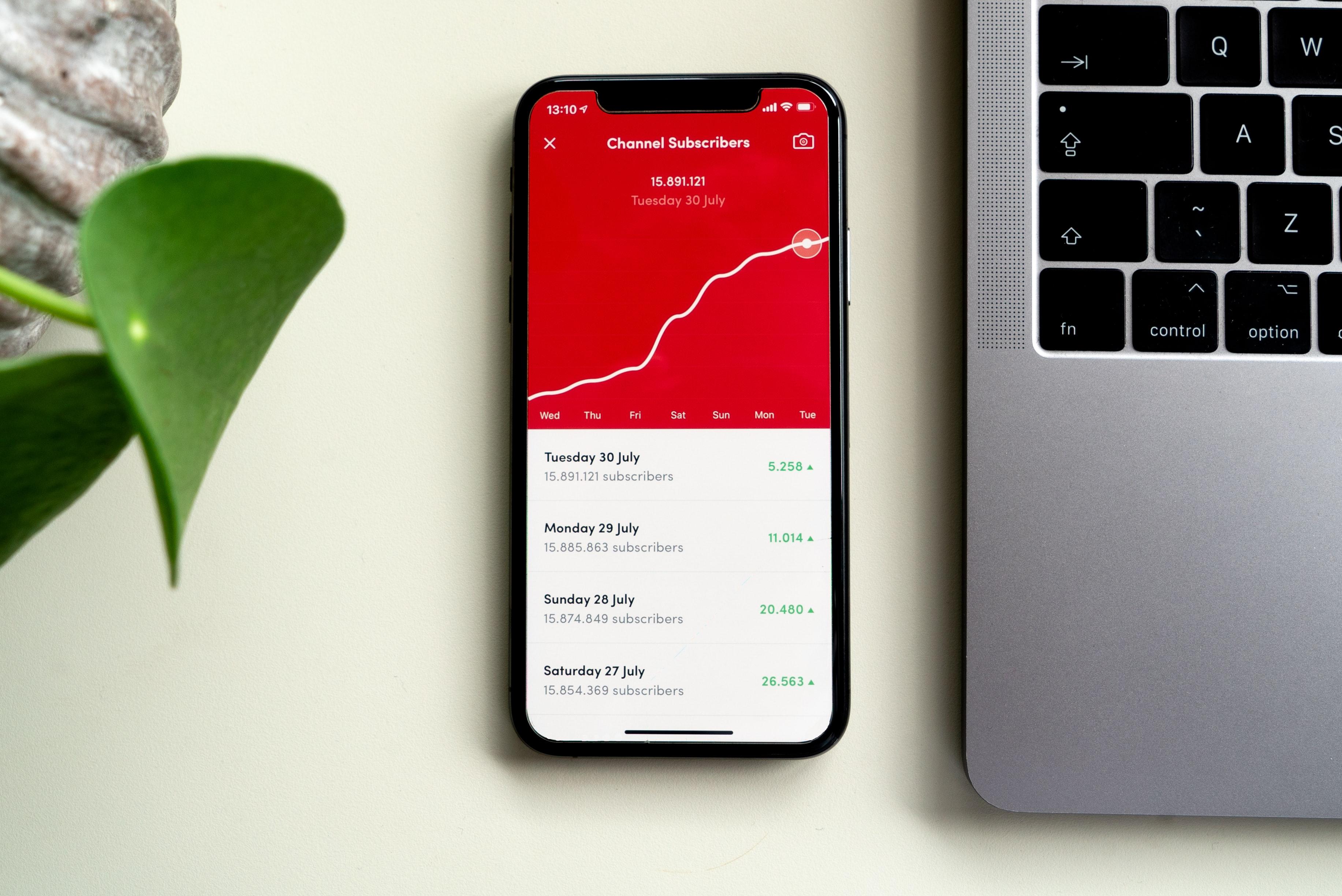
Yes, you can view your YouTube analytics via YouTube Studio in the mobile app.
However, there are certain missing features on the mobile version (such as custom date range) that can make it less convenient so we do recommend accessing YouTube Studio from a desktop browser for the best experience.
Disclaimer: Rank & Monetization
QQTube is a middleman bringing together buyers and sellers.
We have no control over what will make your video/channel/account/profile rank, go viral, or trend. We can not offer any advice on this matter, we simply offer services that may help you achieve your goals. We offer no guarantees regarding the effect that the services offered on our site may have over the long-term popularity of your video/channel/account/profile.
We offer a variety of services from many different providers and they rarely give us specifics about how their delivery methods work. However, we do not offer or allow services that would increase ad revenue.