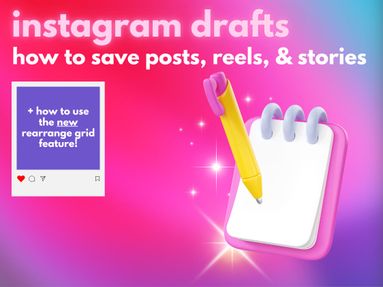A Twitch URL is the link that leads to a specific Twitch channel or clip, often directing users to the primary stream on a channel.
You can use this URL to then share content to friends and family, embed content in a blog post or website, or purchase SMM services to boost your stream performance.
Key Points:
How To Find A Twitch Channel URL
To Share your Twitch channels or stream URL from either desktop or the mobile app by following the steps below.
Find A Twitch Channel URL On Desktop
Visit twitch.tv and navigate to the channel you'd like to share. Copy the URL that appears in the navigation bar.
Your link should look similar to the following example:
Find A Twitch Channel URL Via Mobile
Open the mobile app and navigate to the channel or stream you wish to share.
Click the Share on the top right corner and select 'Share to...'. Then click Copy.
Your link should look similar to the following example:
Twitch Clip Services
Want to Share your Twitch Clip? You can find the Clip link on desktop or mobile by following the steps below.
Find A Twitch Clip URL Via Desktop
There are two ways to find a Clip URL via desktop.
Method #1:
Navigate to the Clip you'd like to share and copy the link that appears in your web address bar.
Method #2:
Open the Clip you'd like to share and select Share on the bottom right corner. Select the purple Copy button that appears to the right of the link.
Note that you will not be able to copy the URL via the three dots that appear to the right of the profile picture. The only option available from this menu is Report.
Your link should look like one of the following examples:
https://www.twitch.tv/username/clip/ClipTitle-IioBsm5hV7Cufjx_
https://clips.twitch.tv/Username-V2RCE0x3z3SYw9ut
Find A Twitch Clip URL Via Mobile
To find a Clip URL via the mobile app, navigate to the Clip you'd like to share. Click the Share icon on the top right corner and select 'Share to...' from the drop down menu, then click Copy.
Your link should look like the following example:
https://clips.twitch.tv/Username-V2RCE0x3z3SYw9ut
What Is A Twitch Stream Key?
A primary stream key is a unique code that allows you to connect to your encoding software and start streaming from your channel so that you can go live via the Twitch API.
Note: to get your stream key you'll need to have 2-Factor Authentication enabled via your account settings here.
The great thing about your authentication key is that you don't need to re-enter it once you've set it. Keep in mind that you will need to be the account owner in order to start streaming on a specific channels.
Learn how to find your stream key in your Creator Dashboard settings below.
How To Find My Twitch Stream Key

You'll need two things to find your stream key:
-
Access to your creator dashboard in Twitch Studio
-
2-Factor Authentication enabled. You can enable this via your account settings.
Here's how to find your stream key:
-
Go to twitch.tv via your browser and connect to your account.
-
Click on your profile in the top right hand corner.
-
Click on Settings.
-
Once you're in your settings page, click on Channel and Video.
-
Select Preferences, then Channel from the left-hand sidebar. Your primary stream key will be at the top of the page.
-
Copy and paste your stream key into your encoding software.
You won't need to update your stream key unless you reset it via your account settings. Any connections made with your stream key will be saved unless you manually reset or disconnect them from your account page.
How to refresh your stream key:
You can reset your stream key at any time via your Stream Settings.
Your stream key is reset each time you change your password to protect your account details.
Do I Need To Be The Owner Of The Twitch Account?
You don't need to be the owner of a Twitch account to share Twitch profile link or a Clip. All you need is access to a public channel, stream, or Clip!
You can learn how to find the links you need via desktop or mobile using the instructions outlined in this post.
Does The Twitch Channel or Clip Need To Be Public?

Yes, you'll need access to a public channel or Clip in order to share the content. If the content or channel is not public, the recipient of your link will not be able to view it.
If you're the owner of the channel, you can adjust the privacy of a channel or Clip in the Permissions section from your settings.
Can I Find The URL From The Twitch App?
You will be able to find the required URL via both the desktop site and the mobile app. You will find instructions on how to find the required URL on both the desktop site and app for channels and Clips in this guide.