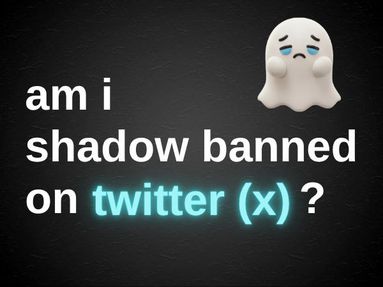YouTube TV offers the option for users to record live TV (also called digital video recording or DVR) without storage limits, but over time you might find your library has become a little too crowded.
If you're feeling overwhelmed by the number of scheduled recordings saved in your YouTube TV account, our guide will show you how to delete YouTube TV DVR to help you get organized and make room for the new.
NOTE: Please note that we cannot provide technical support regarding this blog post. If you have additional questions or concerns, please contact YouTube TV support here.
Before You Begin...
Before you delete youtube TV recordings, there are a few things to keep in mind.
- There is currently no way to delete or remove individual recordings within a program. The only current method is to first remove a saved program (instructions provided below). After 9 months, the individual recordings will automatically expire and be removed from your library.
-
Deleting recordings will not free up storage space (YouTube TV's cloud DVR storage is unlimited)
Ready to remove scheduled recordings? Follow the steps below to get started:
Step 1: Open YouTube TV
To manage anything regarding your YouTube TV subscription, you'll need to utilize the YouTube TV app (not the regular YouTube app!).
-
If you're using a mobile device or smart TV, open the YouTube TV app.
-
If you're using a desktop browser, visit the YouTube TV website here.
Step 2: Navigate to 'Library'
With the YouTube TV app open, click or tap the Library tab.
Step 3: Locate The Show Or Program
Beneath the Recordings & Purchases section you'll see a list of all saved recordings. Browse through the list until you find the recording that you want to remove.
Step 4: Click the Three Stacked Dots
Click or tap on the three stacked dots next to the recording you wish to delete.
Step 5: Click 'Added To Library'
From this pop-up menu, click or tap on the Added To Library option. This will remove the program from your saved recordings, and it will no longer record additional episodes from that program.
NOTE: There is currently no way to delete or remove individual recordings within a program. After 9 months, the individual recording will automatically expire and be removed from your library.
That's it! You've successfully deleted a recording from your YouTube TV library. This process can be repeated any time you want to declutter your library and get rid of recordings you no longer need or want. Enjoy your streamlined, organized viewing experience on YouTube TV!