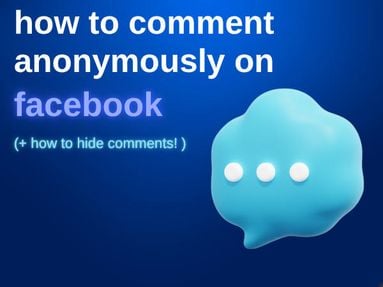Clickable links on Instagram are a great way to engage your followers. That's why it is frustrating when it doesn't work. To fix the issue of Instagram links not working, there are several ways you can do to identify and resolve the problem. We will discuss them in this blog.
Key Points
Ensure the Link is Valid and Not Spammy
A broken Instagram link cannot be opened. Verify that the link you are trying to use is correct, without typos or errors, and not leading to a spammy website. Copy and check the link and make sure it works, especially for shortened links.
Force Close and Reopen Instagram App
Minor glitches in the app can cause it to be temporarily unresponsive, so the app may fail to open a link. It can be resolved by force closing and then reopening Instagram.
If you are using an Android phone, you can force stop the Instagram app by long-pressing the app icon, tap the "i" icon from the menu. Then tap Force Stop at the bottom.


If you are using an iPhone, just swipe up from the bottom of the screen or press the Home Screen button twice to bring up the app switcher. Look for the Instagram card, then swipe up to close the app.

Reopen the Instagram app after this and try to open a few links.
Clear Instagram App Cache
Your Instagram app collects cache and cookies while you are browsing. Over time, the app accumulates cache data which can cause performance issues and may lead to problems like link-related bugs. You can clear the cache data on your device and see if it resolves the issue.
Update or Reinstall Instagram App
Sometimes, outdated app versions can lead to functionality issues. Check your Google Play Store or App Store for the latest version and install them. If the problem persists, consider reinstalling Instagram.
Sign Out and Sign Back In
Some Instagram users report that logging out of your Instagram account and logging back in can refresh account settings and potentially fix link-related issues.
Check for Broken URL or Incorrect Link Format
Double-check if the URL is accurate and complete without unnecessary parameters that might interfere with its functionality. If it's a website URL, ensure that the landing page does not have restricted or banned content.
Issues with Link-in-Bio Tools or Third-Party Services
If you're using URL shortener tools like Linktree, ensure they are not encountering technical problems or compatibility issues with Instagram. There are times using these URL shorteners result to a broken link so it is best that you test out the shortened URL on a browser to see if it works.
Instagram’s Policies and Limitations
Instagram has its terms and community guidelines that you need to agree on when signing up. Be aware of these guidelines on links, especially restrictions on certain types of content or URLs.
Configure Instagram to Open Supported Links
If you are using an Android phone, there is a possibility that your Instagram app is restricted from opening any link. You will have to configure the app to always open supported links. This setting can be found in the app's default configurations.
You won't need to do this if you are using an iPhone.
Open Links in an External Browser
If Instagram's in-app browser is not working, try opening links in your phone's default browser or an external browser like Chrome or Safari. Tap the three dots menu in the top right corner and select Open Chrome or Open Safari. Alternatively, copy the URL and paste it on your external browser.
Addressing Instagram link issues might require a combination of these solutions. It's crucial to start with verifying the link's validity and proceed through technical solutions like clearing caches or updating the app. If all else fails, you can contact Instagram's support to know why Instagram links are still not working.