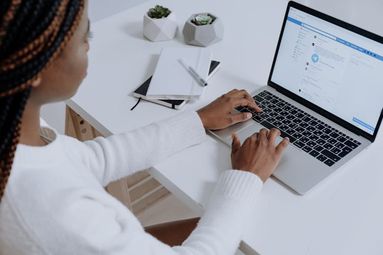LinkedIn offers two types of analytics: Personal Profile Analytics and Company Page Analytics.
What Are Personal Profile Analytics?
This analytic overview provides insight for individual user profiles.
Personal LinkedIn metrics include:
-
which LinkedIn users viewed a profile
-
how many times a profile has appeared in search results
-
LinkedIn post analytics
You can view analytics for your own LinkedIn profile without needing to run a company page.
What Are Company Page Analytics?
Company Page Analytics are more comprehensive than personal analytics. This LinkedIn data is only available to users who have page admin view access.
If your LinkedIn account has access to a Page, you will be able to view the following metrics:
-
Number of visitors to the page & the number of times they viewed the page
-
LinkedIn audience demographics including location & industry
-
LinkedIn Updates including performance metrics for individual posts
-
Followers including follower count, demographics, and growth
-
Employee advocacy analytics which help admins gauge trends in engagement within the Company page.
Where Can I Find My LinkedIn Analytics?
You can follow the instructions below depending on the type of analytics you wish to access.
Where To View Personal Profile Analytics
To view your personal LinkedIn profile analytics, follow the steps below:
From the LinkedIn homepage, click your profile picture.
Navigate to the Your Dashboard or Resources section below your profile header.
Click on the Activity tab.
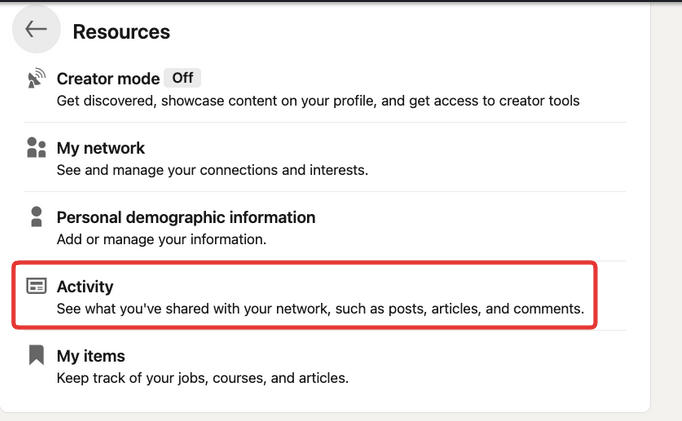
From here, you can view the engagement metrics for your posts and LinkedIn articles.
Where To View Company Page Analytics
-
Visit your Company Page.
-
Click on the Analytics tab in the top navigation bar.

From here, navigate between the Visitors, Updates, and Followers tabs depending on the metrics and insights you wish to view.
How To See LinkedIn Company Follower Count
Any LinkedIn user who is signed in to their account will be able to view the LinkedIn company follower count using the steps below:
Visit the company page of your choice
The follower count will be displayed beneath the company tagline:

How To See LinkedIn Page Follower Count
Just like a company page, any LinkedIn user who is signed in to their account will be able to view the LinkedIn page follower count using the steps below:
Visit the page of your choice
The follower count will be displayed beneath the page tagline:

How To See LinkedIn Profile Follower Count
Connections and followers are two of the best LinkedIn metrics to look for. You can view the LinkedIn profile follower count from any public profile.
Note: Oftentimes the Connections count is identical to the Follower count, but not always, so it's important to refer specifically to the Follower count using the instructions below:
Visit the profile of your choice.
Scroll down to the Activity section. You will see the follower count below the Activity header: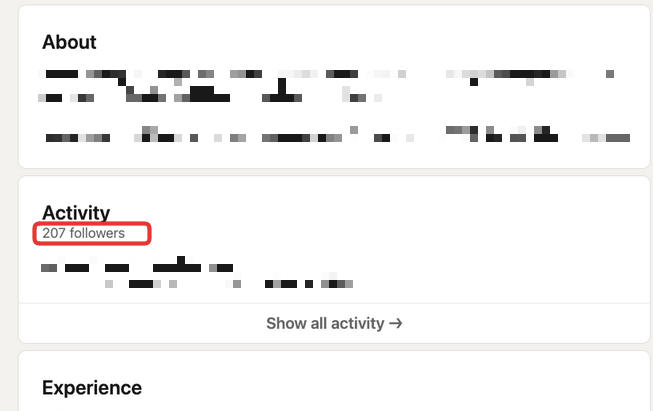
How To See LinkedIn Post Likes & Reactions Count
To see the post Likes and Reactions count, follow the steps below:
Visit the post of your choice.
Click the linked number or names to the right of the reactions icon.
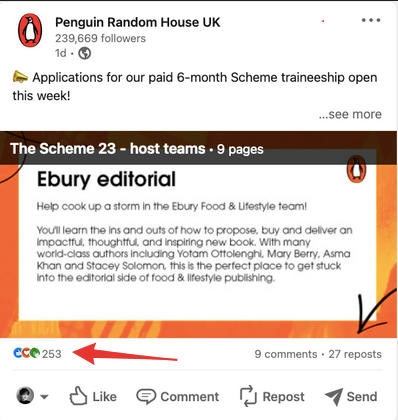
From the pop-up menu, navigate between each tab to see which specific users used which reactions and the total amount of each reaction.
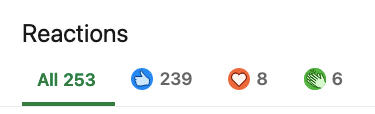
How To See LinkedIn Post Views Count
To see the number of Views your post has received, you'll need to refer to the Activity section of your profile. You can follow the instructions below for text posts and video analytics:
-
Visit your LinkedIn profile
-
Scroll down to the Activity section
-
Find the specific post that you'd like to review
-
Below the post you will see the view count displayed next to an eye icon.
Note: LinkedIn only shows the view count for posts created within the last 90 days.
How To See LinkedIn Post Comments Count
To see the LinkedIn post comments count, visit the post of your choice. The comments count can be seen on the right-hand side of the post.
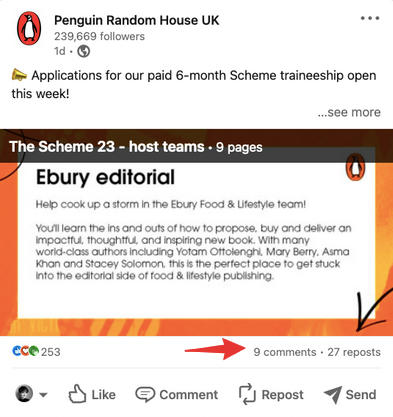
Click this to expand the comments section and view them in more detail.